BT switch off analogue phones
Technology constantly moves forward and this is true for our phones systems and business telephony. Some time ago, BT announced that they were...

Over the coming months, we will be deploying new VoIP telephone handsets (Polycom Wx450). Learn how to use your new handset in this guide.
The video above is a great introduction to the new handset. We have also added instructions below for key tasks, however, the visual instructions in the video will help to locate buttons and get more familiar with your handset.
When you first set up your phone, take a few minutes to become familiar with the hardware and button locations.
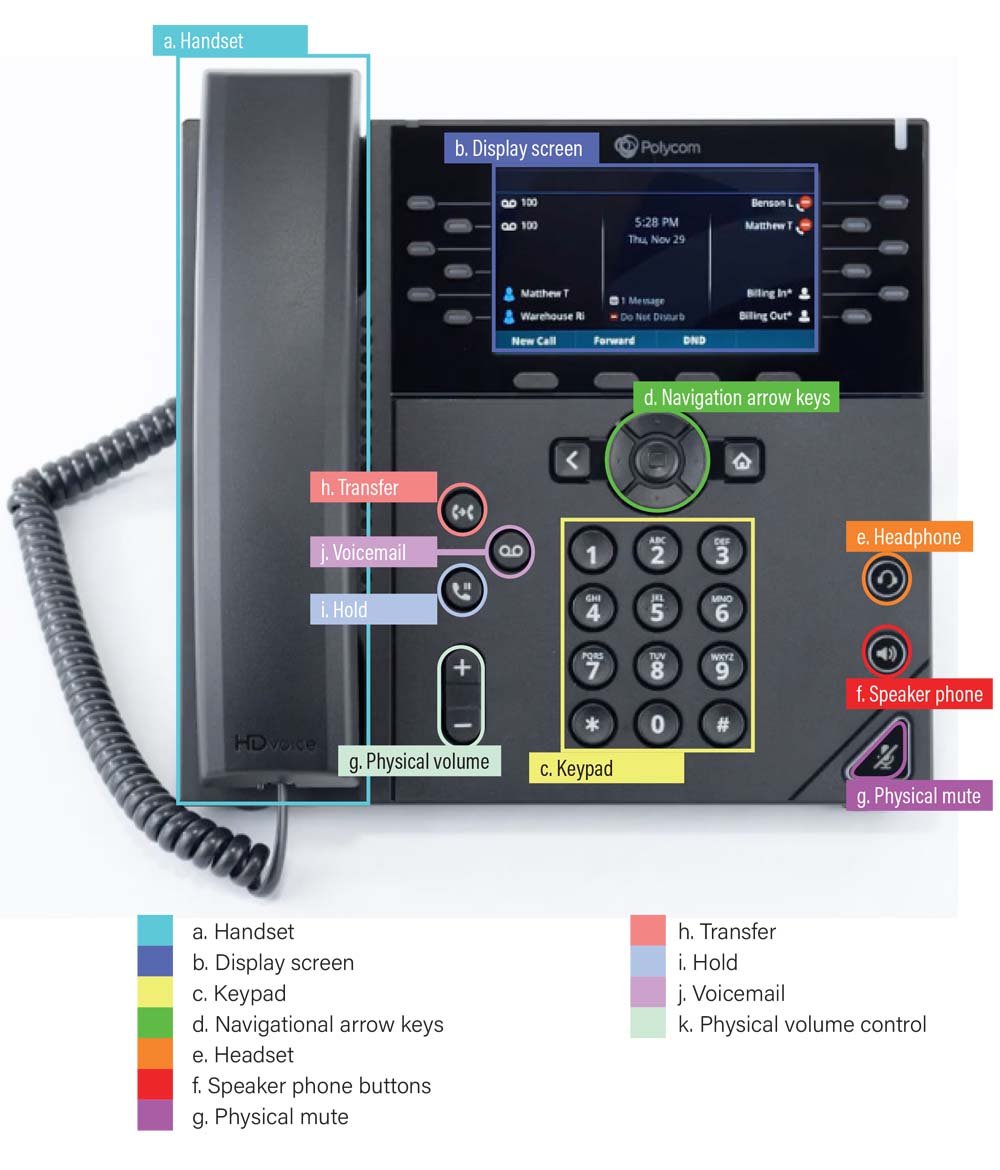
a. Handset
b. Display screen
c. Keypad
Next to the keypad, you will see some additional buttons for quick access to different features of the device such as your:
d. Navigational arrow keys
e. Headset
f. Speaker phone buttons
g. Physical mute
h. Transfer
i. Hold
j. Voicemail
k. Physical volume control
Using the physical volume buttons while the device is idle (not being used) will adjust the ring volume. Using these buttons while on a call will adjust the volume for the medium you are using, either via headset or speakerphone.
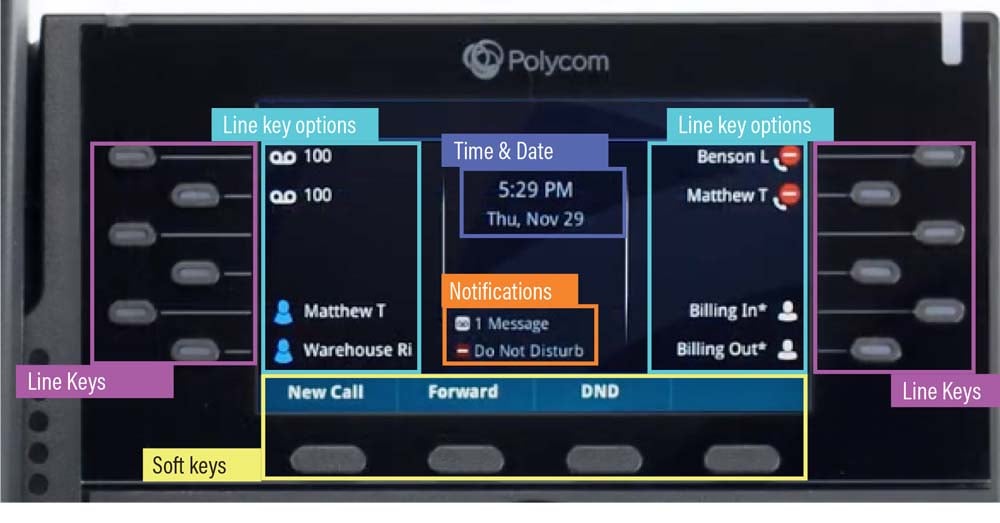
The display screen is your main source of information from the device. When the display is idle (not in use) you will see the:
The buttons to the left and right of your screen are your line keys. These keys can be configured to:
The buttons below the screen are your soft keys. These buttons will change depending on the current activity of the phone. When idle (phone is not in use), you have direct access to forwarding and do not disturb.
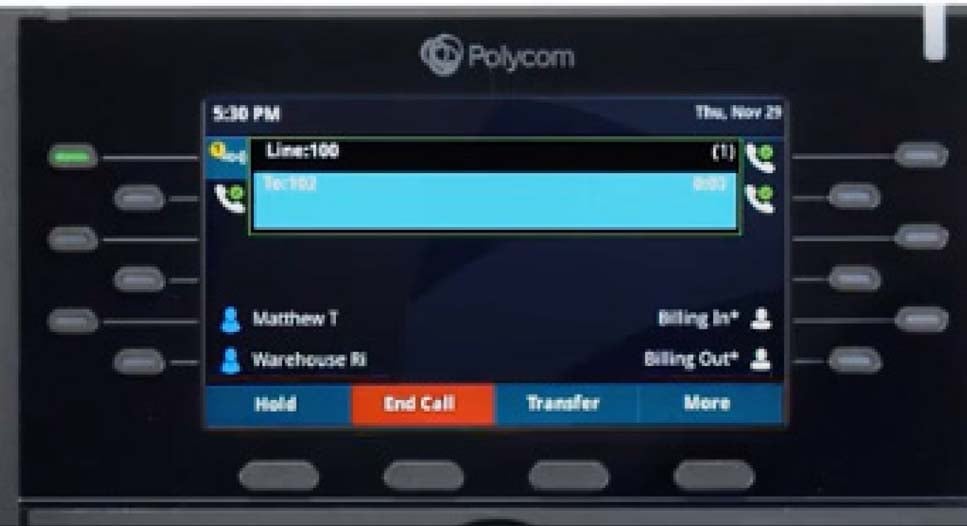
1. Enter a phone number from the dial pad.
2. Pick up the handset.
3. Press the headset button, or press the speaker phone button to start the call on your preferred medium.
Call information such as the dialed number and call duration will be visible on the screen and you will have access to additional soft key options while in your conversation.
1. Placing the current caller on 'hold'.
2. Dial the number for your second call.
3. Press the 'dial' soft key.
To answer an incoming call, simply:
1. Pick up the handset.
2. Press the headset button or press the speakerphone button to start the call on your preferred medium.
Again, call information like the caller ID and duration are made available on the screen as well as additional soft key options for your conversation.
1. To answer a call waiting simply press the blinking line key:

This will automatically place the first caller on hold and answer the new call.You can return to the first caller by pressing the originating line key.
2. While on a call, you can place a caller on hold by pressing the physical 'hold' key or pressing the 'hold' soft key. The caller is immediately placed on hold, showing the word hold on the display screen as well as the caller ID and call duration.
3.To pick the call back up, press the 'resume' soft key or press the blinking line key.
A warm or attended transfer allows you to consult with a colleague to which you are sending the call to, before completing the transfer. To do this:
1. Press the 'transfer' soft key. This will place the caller on hold.
2. Dial the number or extension you wish to transfer the call to and wait for the party to answer the call.
3. After your deliberations, you can complete the transfer by pressing the 'transfer' key again or simply hanging up your phone and the call will immediately be connected to your second party.
A blind transfer allows you to immediately transfer a call to another number or extension. While on a call:
1. Press the 'transfer' soft key to place the caller on hold.
2. Press the 'blind' soft key to change the transfer type.
3. Dial the extension or number you wish to transfer to.
4. Press the 'send' button.
The call is immediately transferred to the second party.
Conference calls allow you to merge two active calls together granting a three-party call.
1. While on a call press 'more' to access the second page of soft keys.
2. Then, press the 'conference' soft key. The initial party is placed on hold.
3. Dial the new number or extension and wait for the new party to answer the call.
4. Finally, press the 'conference' button again to merge the two calls.
You can use the additional soft key options to manage the conference call:
You can end the conference by pressing the 'end call' soft key.
If a caller needs to hold for a user that is not currently at their desk or is near a different device, you can easily 'park the call' to allow them to pick it up from any device on the account.
1. Press the 'more' soft key to access the second page of soft key options.
2. Press the soft key labeled 'park'. The call is dropped from your device while being placed on hold and an automated voice prompt will inform you of the extension number the caller was parked on.
3. Now any user can simply dial the park extension number to immediately pick up the call on their device.
If you need to move a call to a different device, you can use the call flip feature to send the call back to your extension.
1. Press the 'more' soft key two times to access the third page of the soft key options.
2. Then press the 'call flip' key. The call is placed on hold and then sent back to your extension as a new call so you can pick it up on any device assigned to your user account.
The call history stores records of all calls made and received to this device. You can use the arrow keys to quickly access specific call history lists such as received, missed and placed calls. Or you can press the 'home' button, navigate to directories and select recent calls.
You can redial any number from the list by using the arrow keys to select the call and pressing the 'dial' soft key.
You can also add a history call as a contact.
1. Select the call with the arrow keys.
2. Then press the 'info' soft key.
3. Press the 'save' soft key then edit the name, phone numbers, and contact information.
4. Then press the 'save' soft key to store the information in your phone's directory.
To access the directory:
1. Press the 'home' button.
2. Navigate to 'directories'.
3. Select 'contact directory'.
Any contacts you've added to the device will be listed here and you can select the contact and press the 'dial' soft key to quickly call out to the party. You can also press the 'add' soft key to create a new contact at any time.
To turn on do not disturb and send callers to your follow me forward settings:
1. Press the 'DND' soft key on the display screen when idol (not on call). The DND icon will appear on the screen.
2. Press the 'DND' button again to turn off do not disturb. You can set call forwarding on your device at any time. Press the 'forward' soft key to access the forward settings directly.
3. You have three forwarding options:
When a caller leaves a voicemail, you will see a voicemail icon appear next to your line keys and a small display of how many new voicemail messages are stored. This note will stay visible until you listen to your new voicemail messages.
To check your voicemail:
1. Press the voicemail button on the device. If you have additional line alias keys assigned, you will see multiple lines in the message center.
2. Select the extension you wish to check messages for.
3. On the next page, you can see how many urgent, new and old voicemail messages you have stored in the voicemail box.
4. Press the 'connect' soft key to dial out to your voicemail.
5. When prompted, enter your pin to access the voicemail box where you can listen to your voicemail messages or edit your outgoing greetings from the automated voice menu.

Technology constantly moves forward and this is true for our phones systems and business telephony. Some time ago, BT announced that they were...

When faced with an IT issue, you need to know how to inform your IT support team and access the help you need quickly and efficiently. This guide...
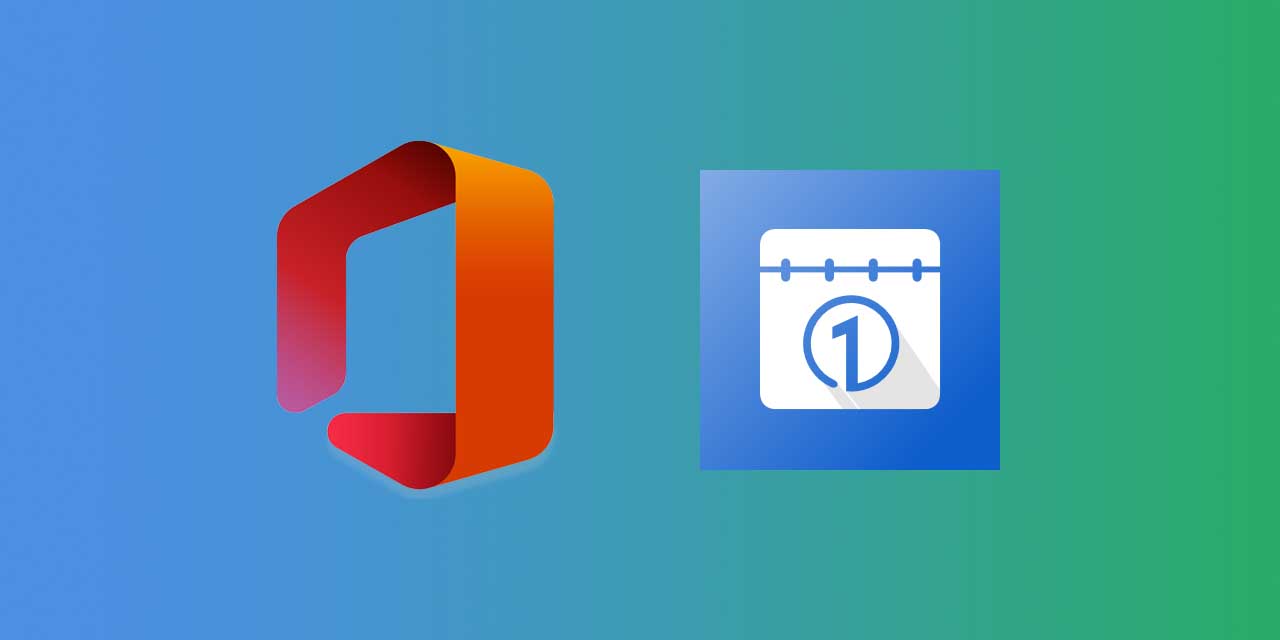
Office 365 is Microsoft’s flagship productivity software. It comes with several applications, this article focuses on Microsoft Calendar and its...