Which Microsoft 365 plan should I buy for a small business?
Comparison of Microsoft 365 plans Initially released in June 2011, Office 365 has become Microsoft’s flagship software programme, integrating full...
4 min read
Alex Newton 14-Nov-2017 10:56:30
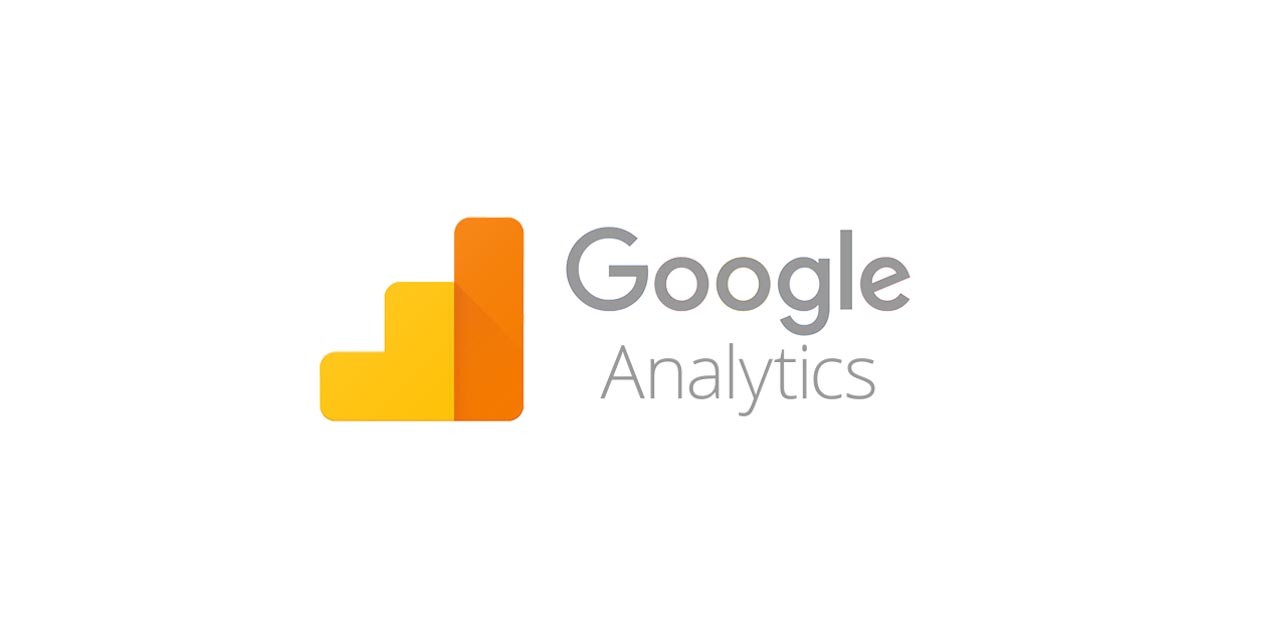
Have you ever looked at your Google Analytics and thought the stats aren’t quite right?
Google Analytics is a fantastic way to track your website views and stats. You can see a wealth of different statistics and gain a real insight into the people that visit your website. It’s free and easy to set up, but unless you tell it otherwise, it will count your page views and visits to your site statistics.
We all want more traffic to our websites. But we also need Google Analytics (GA) stats to be legitimate, with an accurate reflection of how your website is really performing. If you have a single visitor stay on your website for four hours, could it be your Marketing Assistant? Internal traffic can heavily disrupt mean and average data.
By counting website internal traffic, website statistics will be inaccurate. To avoid this, you must block your IP address from being included in your Google Analytics.
IP is an abbreviation for 'Internet protocol'. Your IP address is an identifier for your computer or laptop, network and location. Think of it as a unique address that helps us communicate with the rest of the internet. Just like your home postal address, the websites you visit need to know where to send their data/information so you can view their website.
We can tell Google Analytics to ignore the data from certain IP addresses. Your office will have an IP address.
💡 TOP TIP: If your team is regularly visiting your website while remote working - based at home, then it is worth adding their IP address to the 'blocked list' too.
There are two ways to exclude your IP address from Google Analytics. It can be done inside Google Analytics when you are logged in or via a Chrome extension. Both have pros and cons.
Before your start, you must find the IP address you want to block. To find your IP address simply Google search 'What is my IP address?'
Your public IP address will appear at the top of the page and consists of a series of numbers and dots. Copy this number.
Log into Google Analytic. Open the Admin tab, found on the bottom left-hand-side of the screen.
💡TOP TIP: Make sure you have the correct account selected.
If you have more than one account, click on ‘All Filters’ option and then select ‘Add Filter'
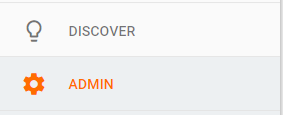

Give your filter a name. We recommend something such as ‘my IP address.’
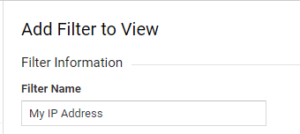
Under filter type, pick custom then select ‘exclude’ and open the drop-down menu. If you type ‘IP’ you will have the option to choose IP address:
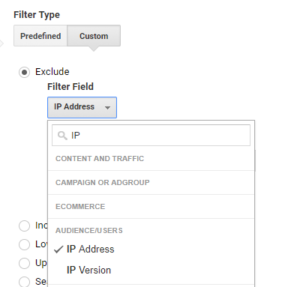
Under ‘Filter Pattern’ type in your IP address that you found earlier. We have used an example IP address:
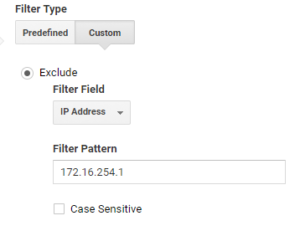
You then need to choose what view you want the filter to apply to. In most cases, you will want the ‘Master’ view in the ‘Selected Views’ column. This will apply to all your Google Analytics tracking;

Click save and hey presto! Google Analytics will now exclude your IP address from the stats! Well, kind of. Take a look at the pros and cons as to why it may not be 100% perfect.
If the first way seemed a little complicated or you want to hide your visits across multiple IP addresses, the other option is to use a Chrome extension.
Go to the Chrome web store and search for ‘Block Yourself’, then add the extension 'Block yourself from analytics' to your Chrome browser. Make sure you are signed into Chrome;
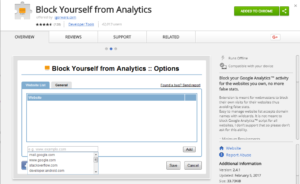
You should see the extension appear in your toolbar (found at the top right-hand-side of browser, next to the url address bar). Click the 'Options' icon. The following options should appear:
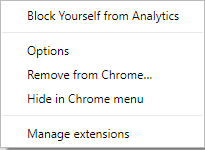
From here you just enter the website(s) you want to exclude yourself from tracking. Just type the website URL and click add.
💡TOP TIP: If you want to block all the sub-domains from that website (additional pages etc.), then add a ‘*’ before the URL. Here's an example of both below:
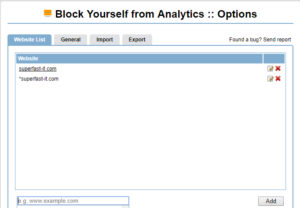
Click save to make the changes.
It’s as simple as that, but like creating the filter inside Google Analytics, there are pros and cons to using an extension:
We hope this guide has helped with your Google Analytics? Are you having any other problems with Analytics? Let us know down in the comments below, and we’ll try our best to help!
For more great content around IT, visit or learning centre or subscribe to our newsletter.
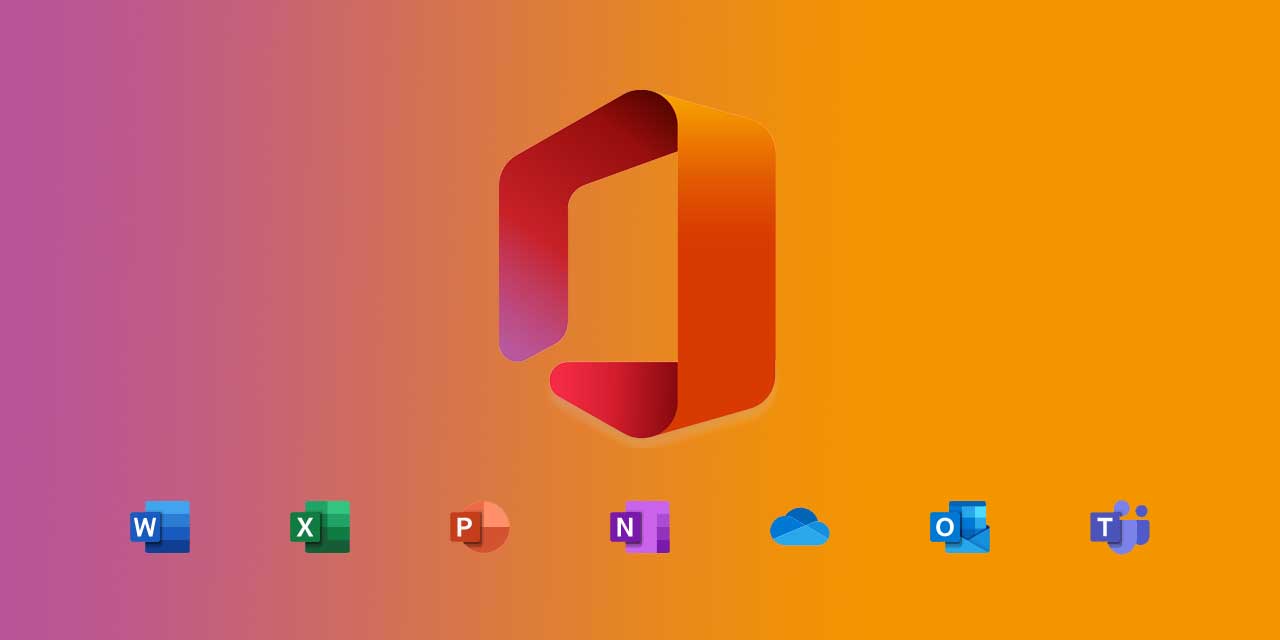
Comparison of Microsoft 365 plans Initially released in June 2011, Office 365 has become Microsoft’s flagship software programme, integrating full...

Creating an automated email signature saves you time, keeps branding constantly and looks professional and slick. This is a step by step guide to...
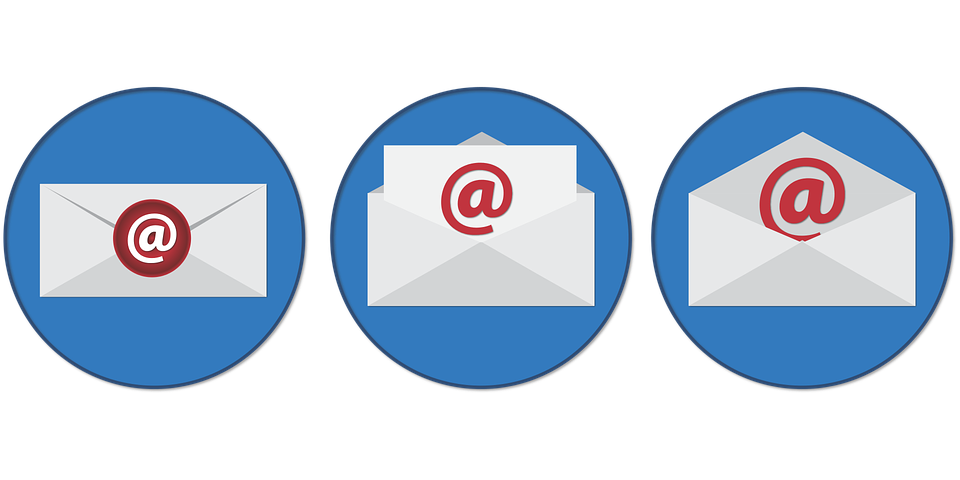
There’s nothing better than having some time off work and getting out of the office. There’s always those last few tasks to complete before you get...