No more death by Powerpoint, cyber stats and IT careers
New useful Teams update where PowerPoint links with Teams instead of sharing screens, cybersecurity stats and careers in this weeks IT and cyber...
6 min read
Katherine Garratt
19-May-2022 13:52:58
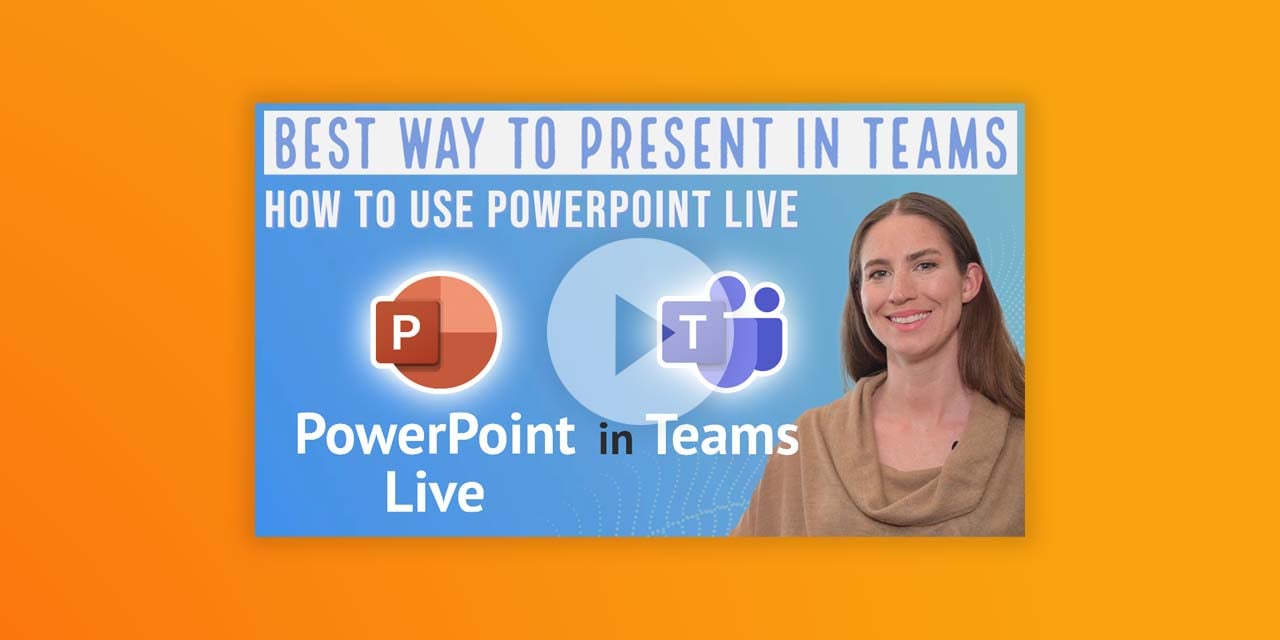
Today, the best way to present a PowerPoint presentation on Teams, is by using PowerPoint Live. PowerPoint Live is a professional and easy method to share your slide deck and avoid the many pitfalls of sharing your screen. Now that PowerPoint Live is available, we would not recommend using screen share, particularly for important presentations. PowerPoint Live offers a better experience for presenters/attendees and is ideal for:
Team meetings
Presenting important proposals
Hosting webinars
During the pandemic, Microsoft added new functionality to Teams, including PowerPoint Live. It’s a relatively new update, so you may not be aware of what it is, the benefits or how to use it. This article will guide you through:
|
Screen sharing is a quick and easy way to share PowerPoint presentations on Teams, however, you run into several issues. Here are the disadvantages of screen sharing a PowerPoint presentation on Teams:
It’s all too easy to leave a screen open that contains sensitive information. Presenters can accidentally share their email inbox, instant chat messages, CRM, or any kind of competitive information while sharing their screen.
All too often, when PowerPoint is presented on Teams, the presenter opts to share their screen. It means the audience sees the presenter’s entire desktop or window. Those who share their PowerPoint window can not only see the slides, but a good proportion of the screen is taken up by the slide preview on the side, notes, title bar, the menu, ribbon and tabs and all the grey space around the slide. It can be quite distracting and not the best audience experience.
When sharing your screen, the presenter must choose between the audience being able to see your slide notes, or closing the slide notes so they're out of view.
While sharing your screen, the audience’s screen is static - links on your slide deck cannot be copied or clicked, leaving room for error or not having enough time to write out contact details or website addresses.
Screen sharing typically requires a higher bandwidth, compared to using PowerPoint Live, therefore, the graphics can be slow to respond and not crisp.
Changing presenters using screen share can be slow and tedious when you screen share. Typically, one presenter has to end screen share, then the next presenter has to then share their screen, leaving an awkward gap of silence and pressure on the next presenter to hurry!
Team’s Chat and Raised Hand are functionality that is now regularly used by attendees. When the presenter shares a window on Teams, they can not see either, leaving them unable to interact with attendees.
Here is a step-by-step guide of how to set up your PowerPoint presentation on a Teams call using PowerPoint Live. Once you are on your teams call, follow the points below:
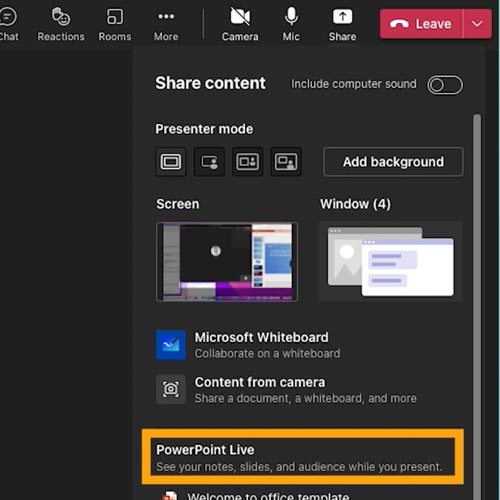
Below PowerPoint Live, it automatically lists presentations you most recently interacted with. Click on the presentation you want to share.
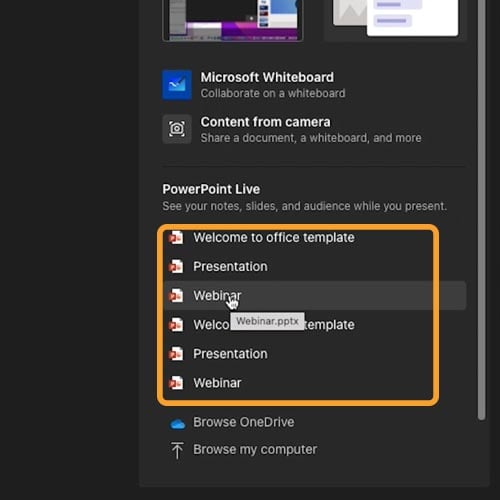
If your presentation is not automatically showing under PowerPoint Live then scroll down to browse and upload your PowerPoint presentation.
Select either Browse OneDrive or Upload my computer.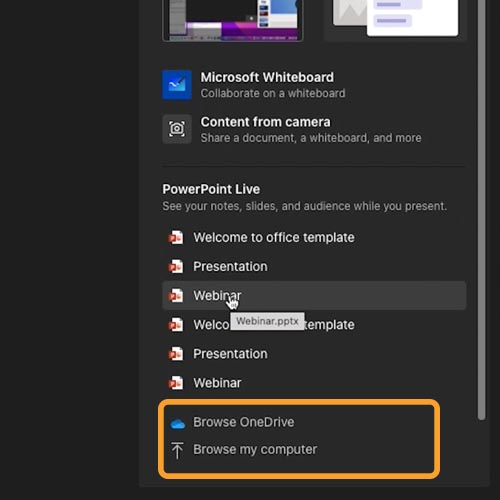
Find your presentation slide and select Open.
Teams will then upload the slides directly into your Teams call.
If there are multiple presenters, ordinarily each individual creates their own slides. For a smooth transition between presenters, bring all of your slides together into one file before the presentation. Then upload the single PowerPoint file into PowerPoint Live. There won’t be that awkward pause between swapping presenters/presentations, and makes it easy for multiple presenters to alternate and take control during their part in the presentation.
Now we have set the slide deck uploaded, let's run through the functionality and how PowerPoint Live works.
Once the PowerPoint presentation is uploaded, you will see the Presenter’s View. This is private to the presenter. The attendees will only see one active slide, and not the additional functionality that the presenter can see and has access to.
What Microsoft has done is include all of the important functions into one view within Presenter's View so everything is one click away.
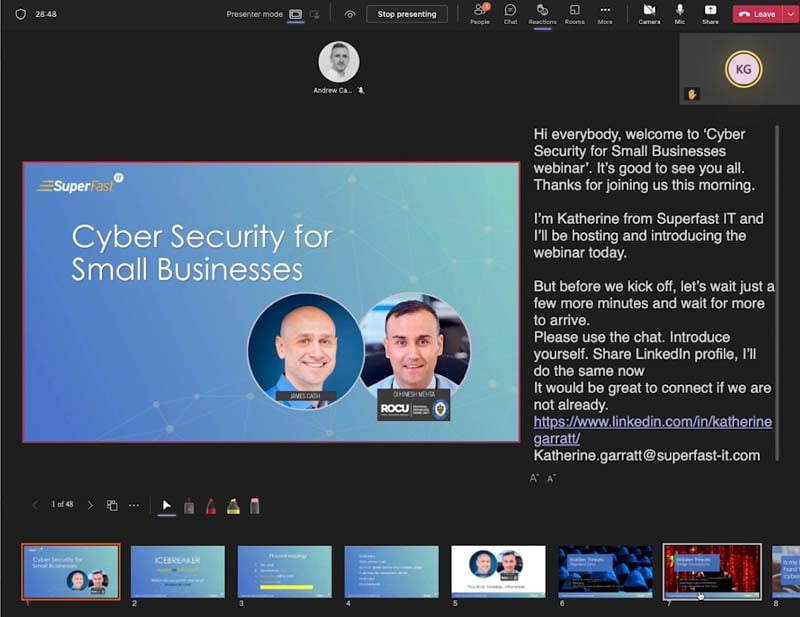
The presenter can view their slide notes, while the attendees can only see the slide.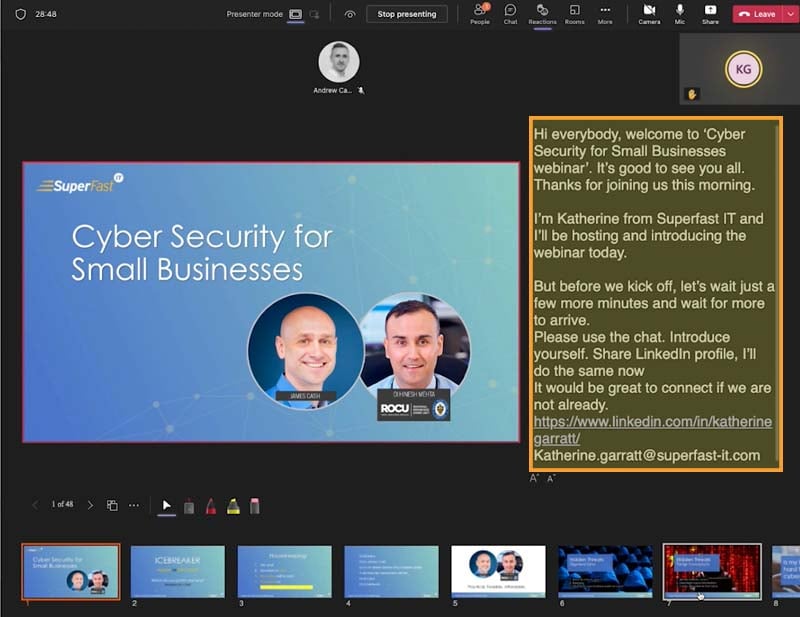
The presenter can easily view who is on the call by clicking on the People tab.
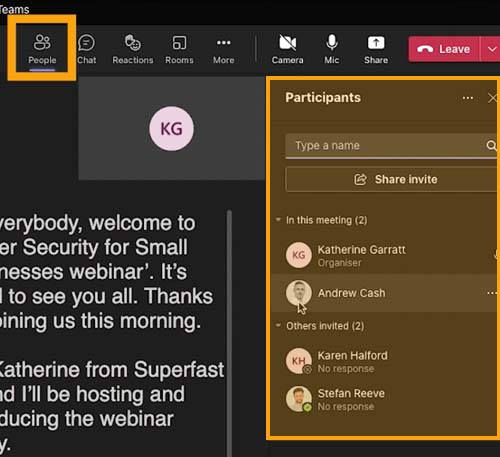
The presenter can access Chat during the presentation by clicking Chat, making it easier to interact with the audience while presenting.
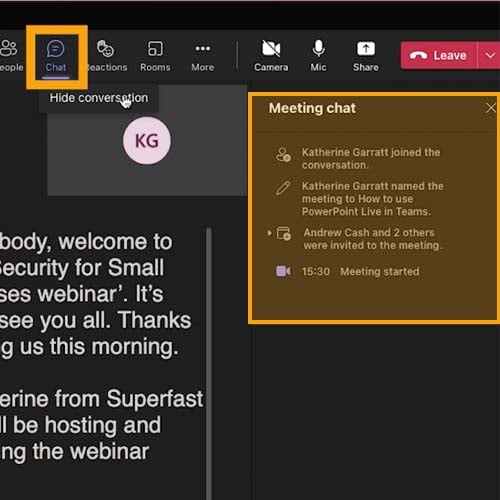
All attendees can use emojis to share their reactions during the presentation in real-time, including Raised Hand for questions. As presenter, you will be notified of any reactions with a notification showing in the People tab.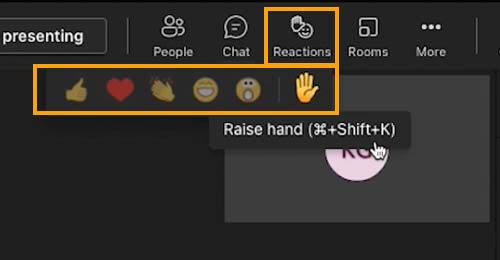
Using the Thumbnail strip, the presenter can see what slides are coming up next, but also jump forward or backward a few slides.
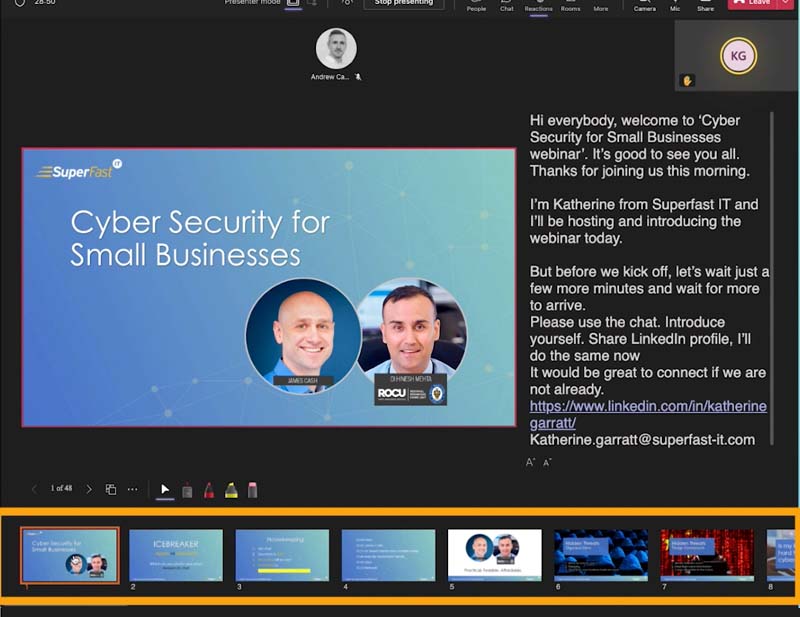
Grid View displays up to 25 slide thumbnails at once, enabling the presenter to quickly scan and navigate through many slides. This view is ideal for skipping a significant number of slides. For example, you may want to skip back to the beginning of the presentation if an attendee asks a question relevant to a topic discussed earlier in the presentation.
Click Grid View to access thumbnails: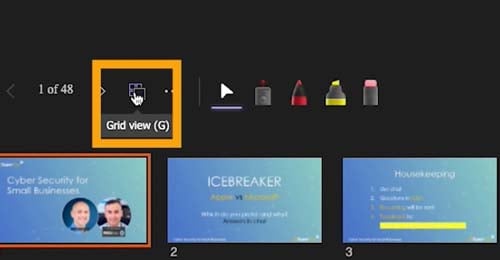
This is the Presenter's View after pressing Grid View: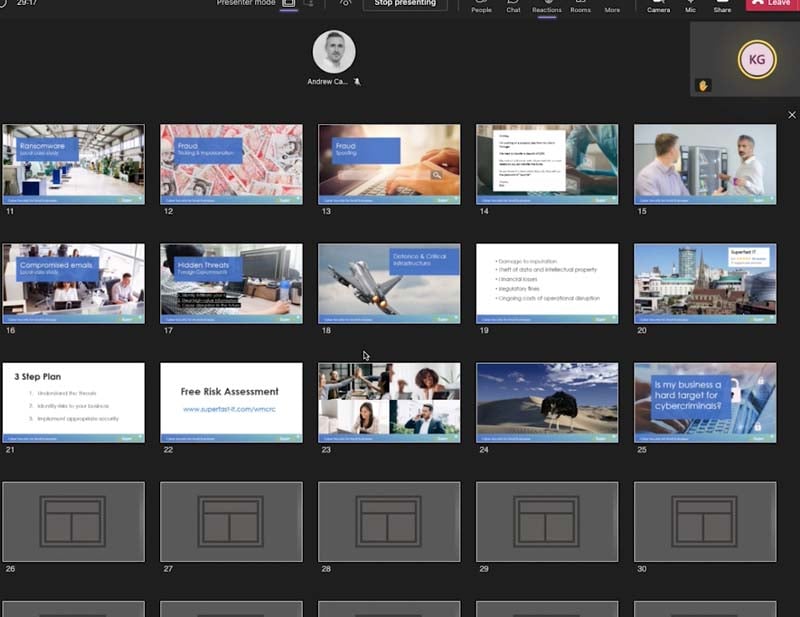
By default, PowerPoint Live displays Content Only mode. This means that the audience can see your slide.
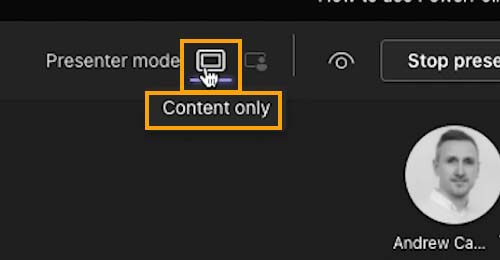
If you press Standout (next to Content Only tab), attendees can also see the presenter in the corner of the presentation slide. Make sure your camera is switched on to see the presenter.
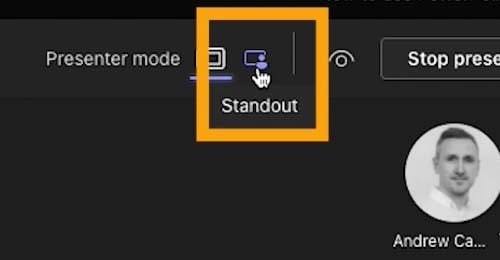
Microsoft has added this functionality for a more personable experience and to enable attendees to read the presenter’s body language. Here is what the slide looks like for the attendee when Standout is switched on:
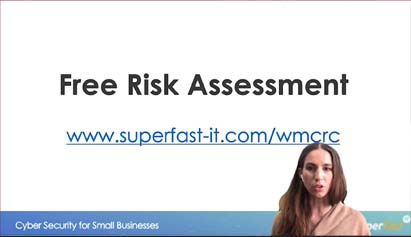
Presenters can switch between Content Only and Standout at any point by clicking on the respective buttons.
When High Contract is switched on, white backgrounds turn dark and dark text is switched to white to help attendees read the slide content more easily. Attendees can choose, individually, whether they want High Contrast switched on or off on their device.
To switch High Contrast on, click on the three dots icon (...), then select View slides in high contrast.
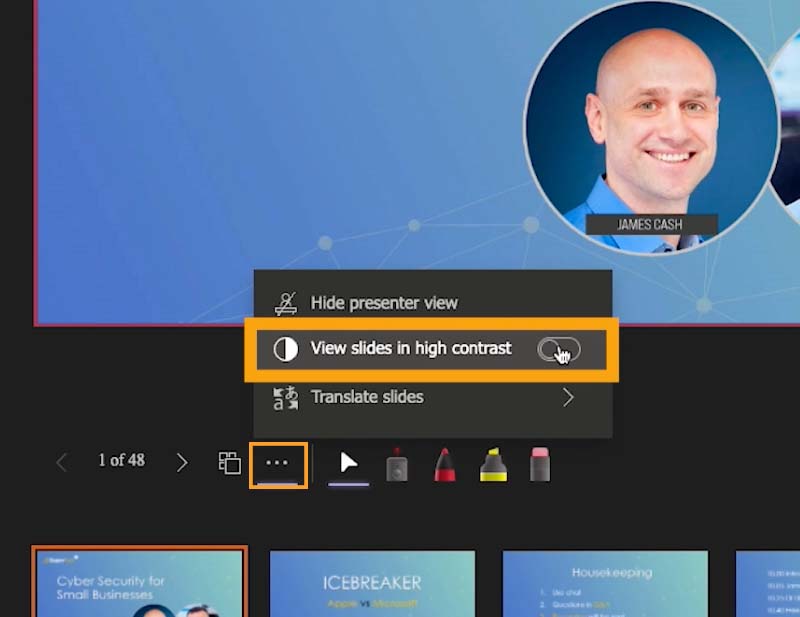
The Lazer Pen, Highlighter and Pen tools can help to highlight areas. Then the Eraser tool removes markings made by the highlighter or pen tool. Click the respective tool to begin using the laser, pen or highlighter. Click on the curser to unselect the tool.
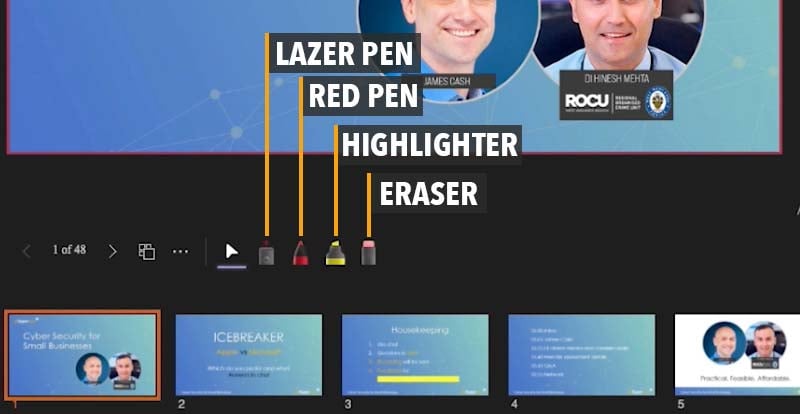
Links on PowerPoint Live are interactive. It makes any call to action easily accessible. Links to your website/landing page, resources, white papers, your email address or LinkedIn account can be included. Attendees no longer rely on writing details down, which can lead to misspellings, errors and missed opportunities.
It can be tempting to press Stop Presenting when you have finished your part of the presentation. However, if you do press End Presentation, then the entire presentation will close. Instead, you need to wait for the next presenter to press Take Control.
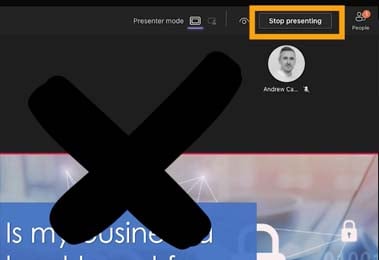
By default, other attendees on the Teams call will be able to Skip Slides and Take Control of the presentation. With access to Skip Slides attendees can deviate from the slide you are presenting. Access to Take Control means that other attendees can also jump in and co-present after pressing Take Control.
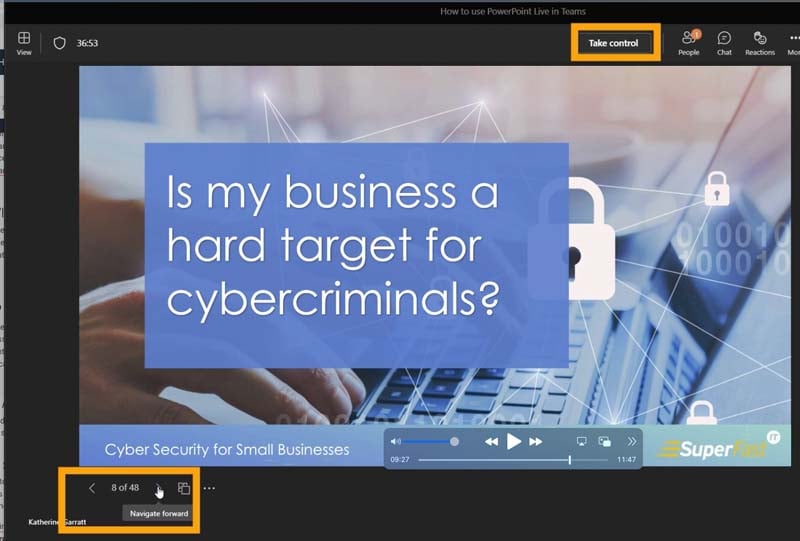
If you don’t want attendees to Skip Slides or Take Control, then these default settings can be switched off in two ways:
The first method to switch off Skip Slide or Take Control functionality for attendees, is done inside PowerPoint Live. This is ideal if you have only one presenter. Click on the Eye Icon to deactivate attendee's Skip Slide and Take Control.
![]()
The Eye Icon will have a line through it once it is selected, indicating that participants can no longer Skip Slides or Take Control.
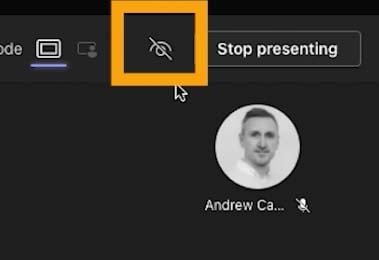
If you have multiple presenters, then use the following method:
Head to Teams, prior to the event taking place, to edit the event details.
In teams, click on the Calendar tab.
Find and open your event, then press Edit
Select Meeting Options. The image below was taken on a Mac. Meeting Options can appear in a different location on PC.
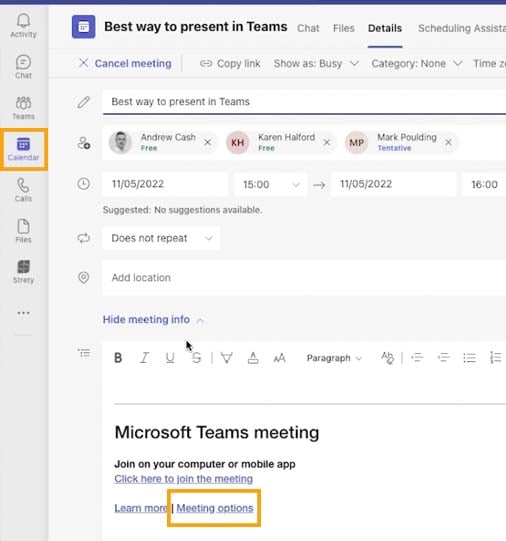
A new window will open. Find Who can present? and select the dropdown button.
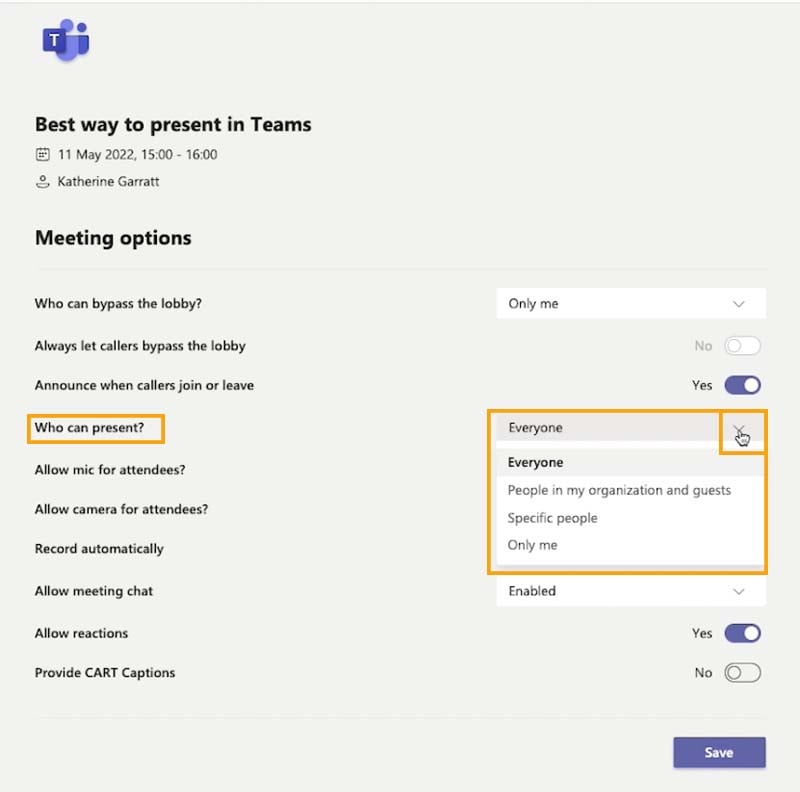
Choose Presenters. Select from ‘Only me’ or ‘Everyone’ or ‘Specific people’.
Select Specific People, and type in the attendee's name that you would like to become a presenter.
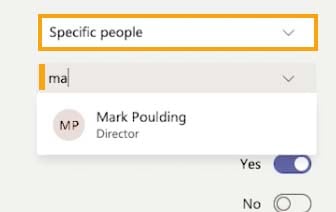
Press Save.
It is worth understanding that within Teams meetings, everyone is assigned one of three roles: Organiser, Presenter or Attendee. Each role has different admin controls (see table below).
There can only be one organiser - the person that creates the event. The Organiser has access to all admin controls.
The organiser assigns roles to the other attendees. If you are assigned as a presenter, you have fewer admin controls, but you will still have controls to present, but also record or stop recording the meeting.
Controls |
Organiser |
Presenter |
Attendee |
|
Speak and share video |
✔️ | ✔️ | ✔️ |
|
Participate in meeting chat |
✔️ | ✔️ | ✔️ |
|
Share presentations |
✔️ | ✔️ |
|
|
Take control of someone else's PowerPoint presentation |
✔️ | ✔️ |
|
|
Mute other participants |
✔️ | ✔️ |
|
|
Prevent attendees from unmuting themselves |
✔️ | ✔️ |
|
|
Remove participants |
✔️ | ✔️ |
|
|
Admit people from the lobby |
✔️ | ✔️ |
|
|
Change the roles of other participants |
✔️ | ✔️ |
|
|
Start or stop recording |
✔️ | ✔️ |
|
|
Manage breakout rooms |
✔️ |
|
|
|
Change meeting options |
✔️ |
|
|
It is strongly advised that as a Teams event organiser, you test the event settings prior to important presentations or webinars taking place. This will ensure that your IT is working smoothly. It will also ensure presenters know when to press Take Control and lead the presentation. Be prepared, and learn from mistakes while the pressure is off.
If you need further help, then you could benefit from IT consultancy. Get in touch and we can ensure your business is making the most out of Microsoft 365.
|
For further details about Microsoft 365 licenses and pricing changes, schedule time with one of our consultants.
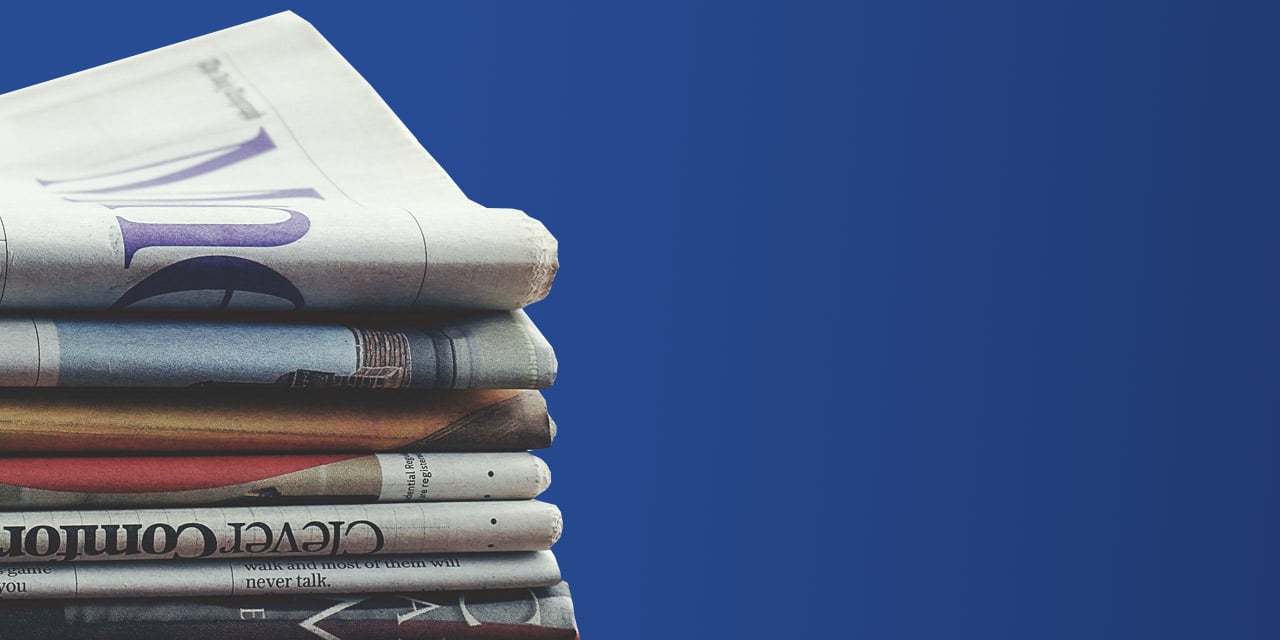
New useful Teams update where PowerPoint links with Teams instead of sharing screens, cybersecurity stats and careers in this weeks IT and cyber...
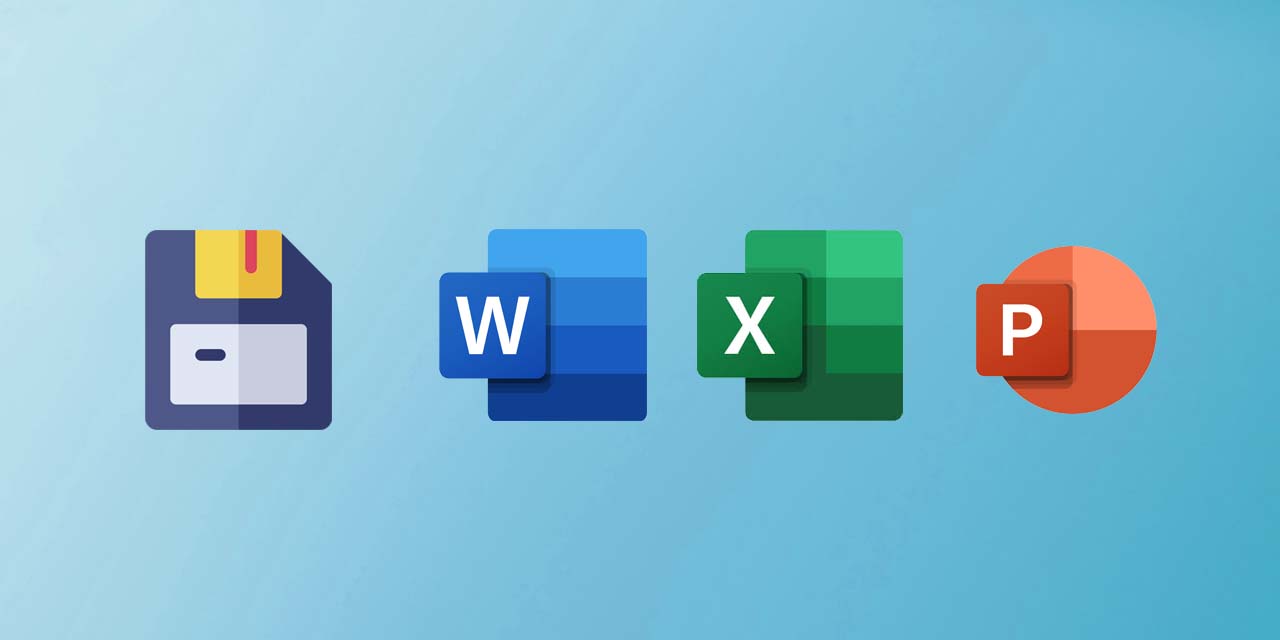
Have you ever been working on a piece of work for hours only for the application to suddenly close? Disaster. You then restart the application...

Unless you've been living on a remote island without internet access, you've probably heard of artificial intelligence (AI) and ChatGPT. It has the...