Set up autosave on Microsoft Word, Excel and PowerPoint
Have you ever been working on a piece of work for hours only for the application to suddenly close? Disaster. You then restart the application...
2 min read
Mark Poulding
05-Jan-2022 15:14:01
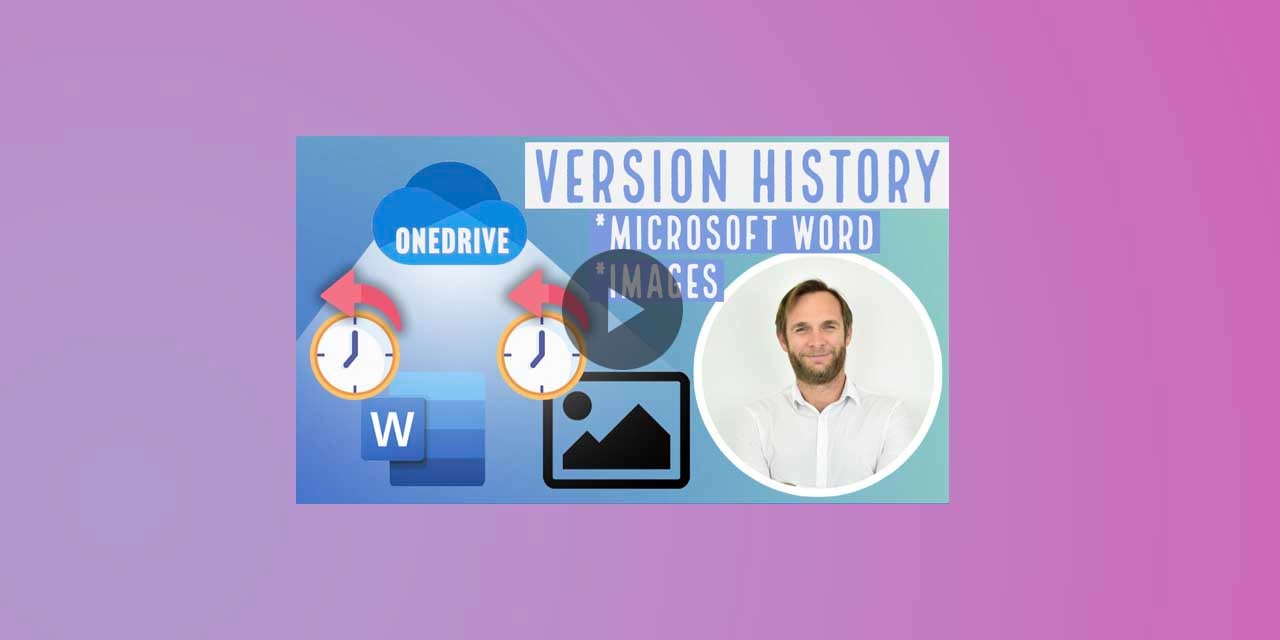
There was a time when losing your work was a reality if you forgot to press save. However, today, using cloud-based Office 365 and OneDrive, 'AutoSave' prevents you from losing work.
AutoSave has another helpful function, 'Version History'. Version history takes you back to a previously saved version in Word, Excel or even an image file.
Watch this handy step by step video explaining:
If you are subscribed to Office 365, then your Word or Excel files will save using 'AutoSave' by default. This means that when you make changes to your document, it saves automatically - constantly saving to OneDrive in the cloud. Gone are the days of working on a file for an hour, forgetting to save, and losing that work if something goes wrong.
As long as AutoSave is switched on, you don't need to press save. It means that you can make changes, close the document and those changes will have been automatically saved. You can see if AutoSave is switched on by looking at the top left hand-side of your file.
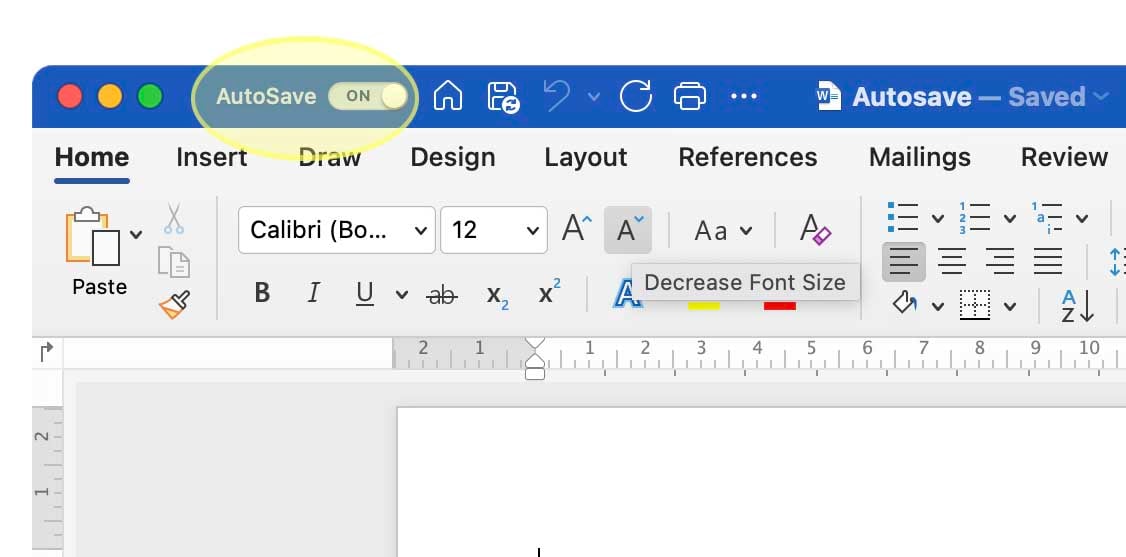
You can see that your document is constantly saving. While you type, it displays 'saving' at the top centre of the file, indicating that the file is saving as the changes are being made.

It is possible to see previously saved document versions for most file types while using Office 365. This is helpful if you accidentally delete sections of work, want to revert back to a previous version or see the history of a document for auditing purposes. First, here's how to access version history:
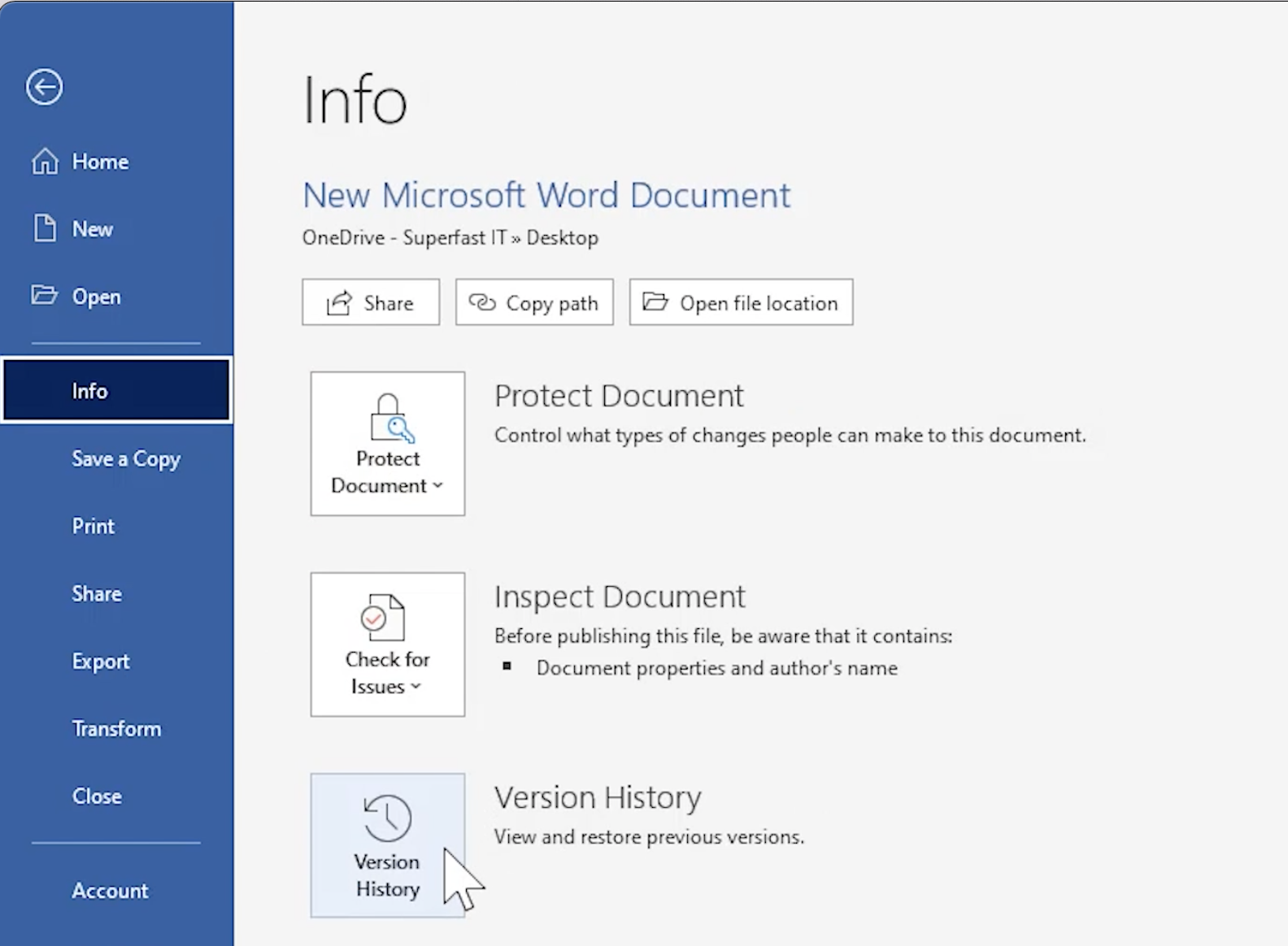
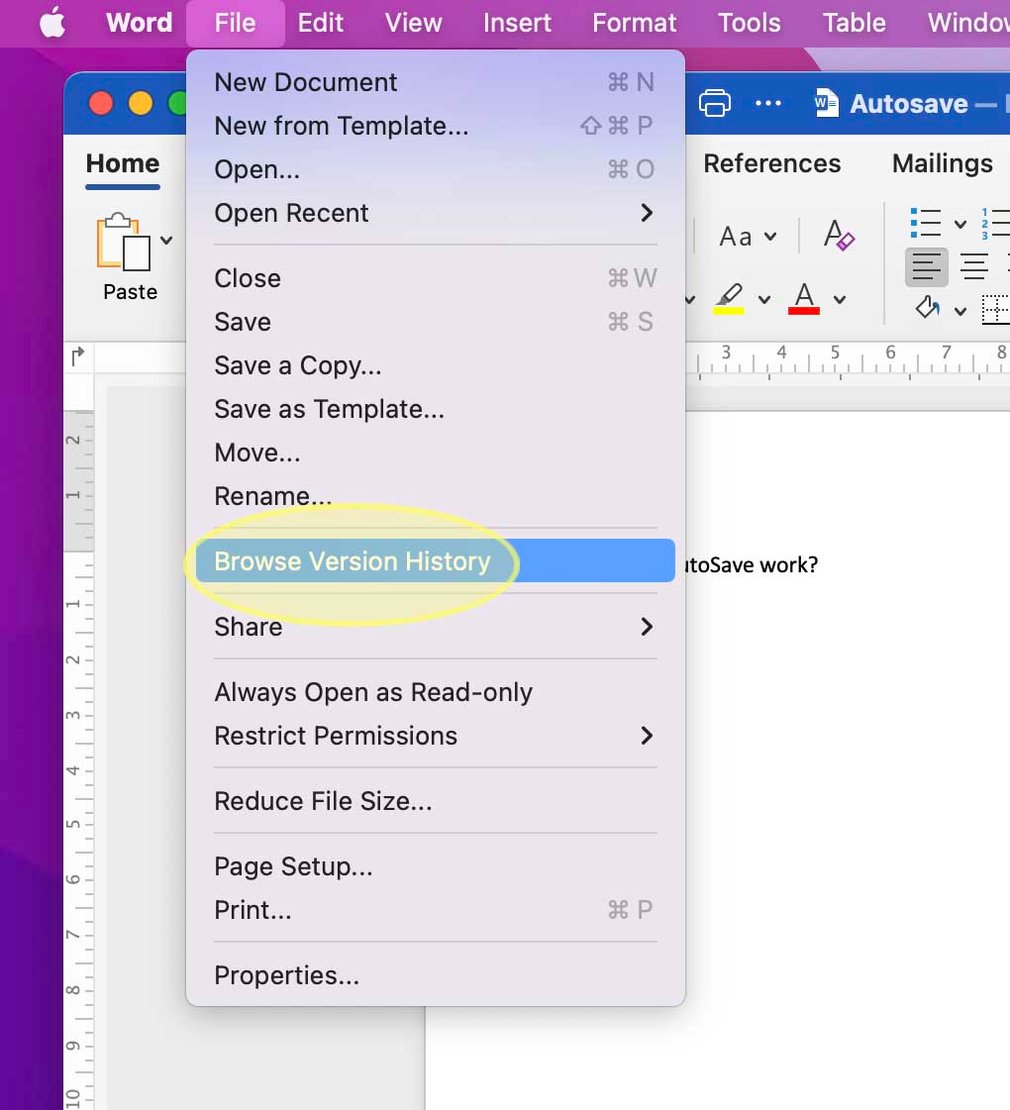
Next, you will see the version history panel open on the right-hand side of the document. All of the previous versions of the document will be listed.
By clicking 'Open Version', you can restore a previous version of the document. It also details who made the change, as well as the date and time. If you are curious to know who had made changes to a document, this feature is useful for auditing:
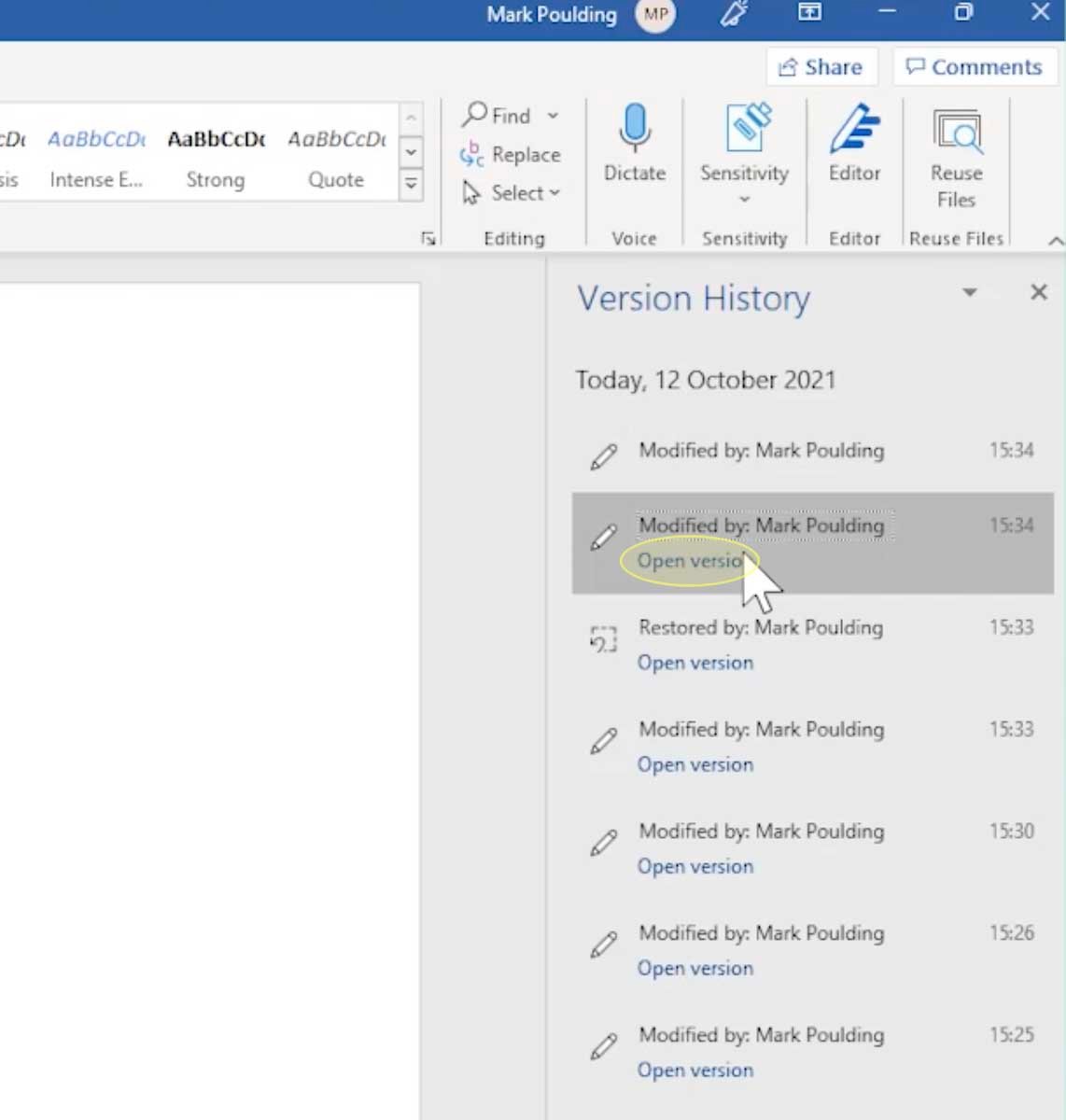
Version History also works for non-Word and Excel documents, such as images.
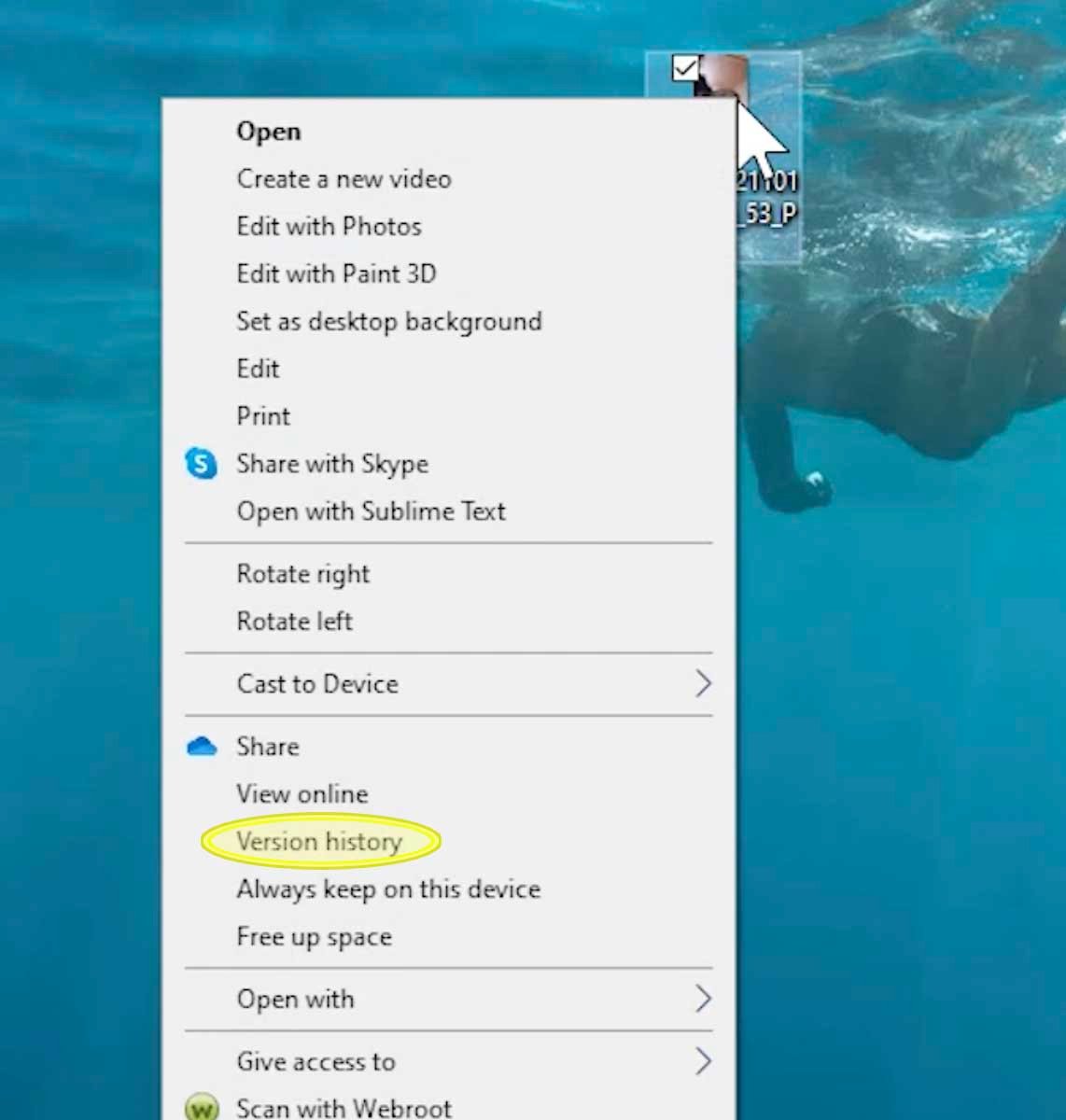
This opens a box with the history of the file. Just like in the Word file, you can revert back to any of the previously saved versions. Click on the three dots [...] next to the version you wish to restore and then click 'restore'.
Restoring an image is not instantaneous, but after around 30 seconds the file will restore.
I hope that this guide has been useful. If you are considering outsourcing your business' IT, then take a look at our IT support packages and get in touch to find out more.
|
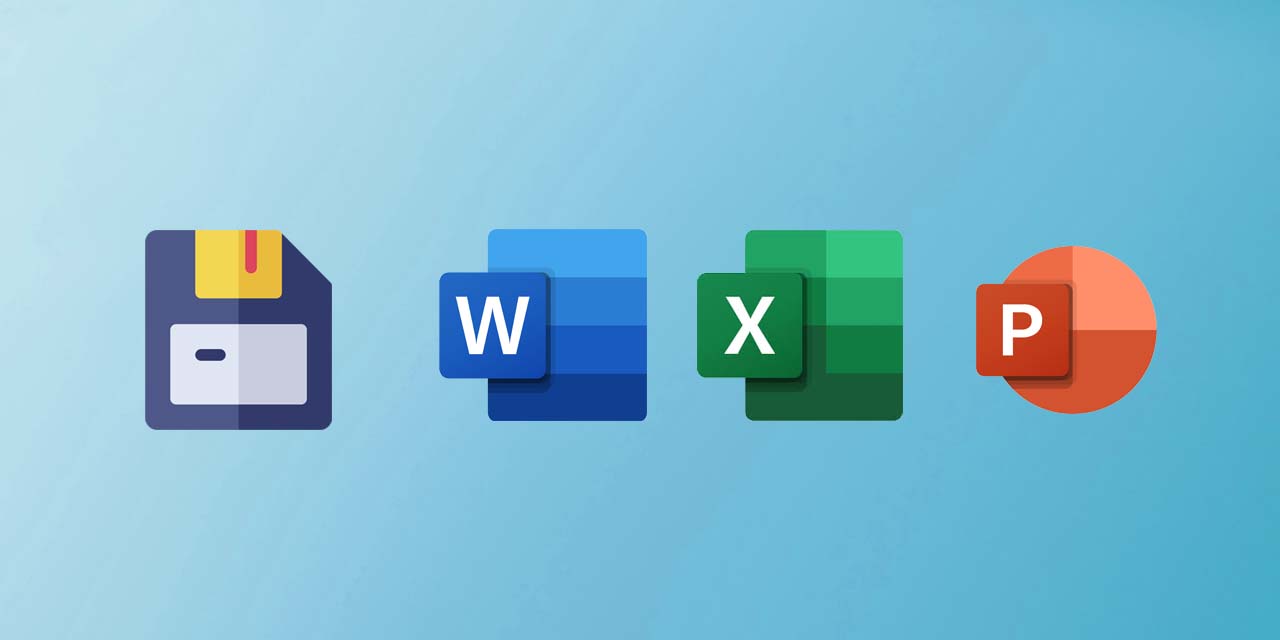
Have you ever been working on a piece of work for hours only for the application to suddenly close? Disaster. You then restart the application...
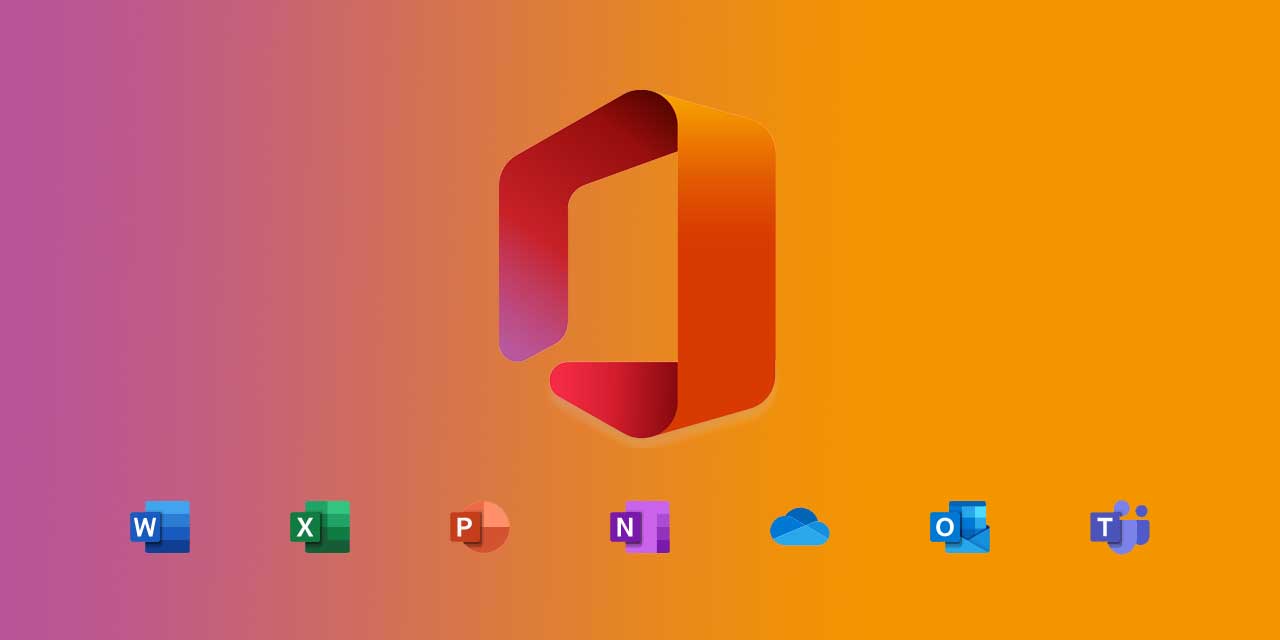
You will no doubt have used Microsoft Office applications like Word and Excel. You have probably seen adverts for Office 365 or Microsoft 365, but...
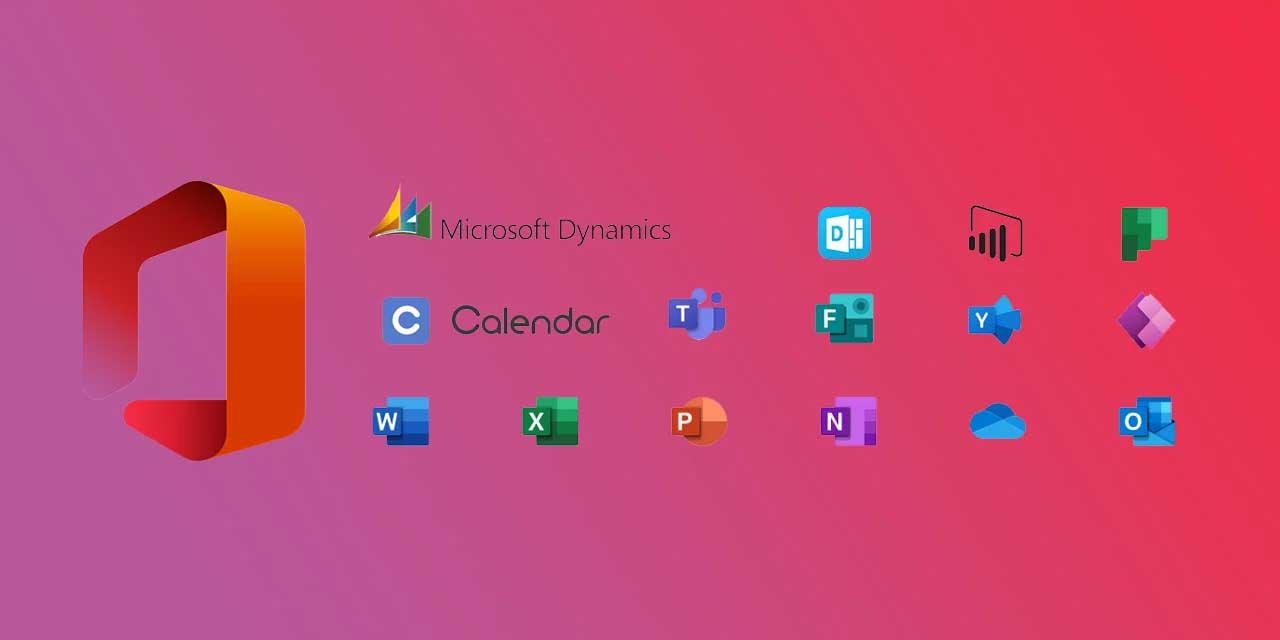
1 min read
Microsoft 365, which was rebranded from Office 365 earlier in 2020, is Microsoft’s flagship productivity software. For a monthly fee, you can...